오라클 Java 설치
(주의) 오라클 Java 유료 버전 확인
오라클 Java 설치시 "개인용(비상업용)" 으로만 사용 허가되었다는 경고창이 나옵니다.
개인PC에 설치 하더라도? 프로젝트참여시 사업장에서 이슈가 될 수 있으니 주의가 필요합니다.
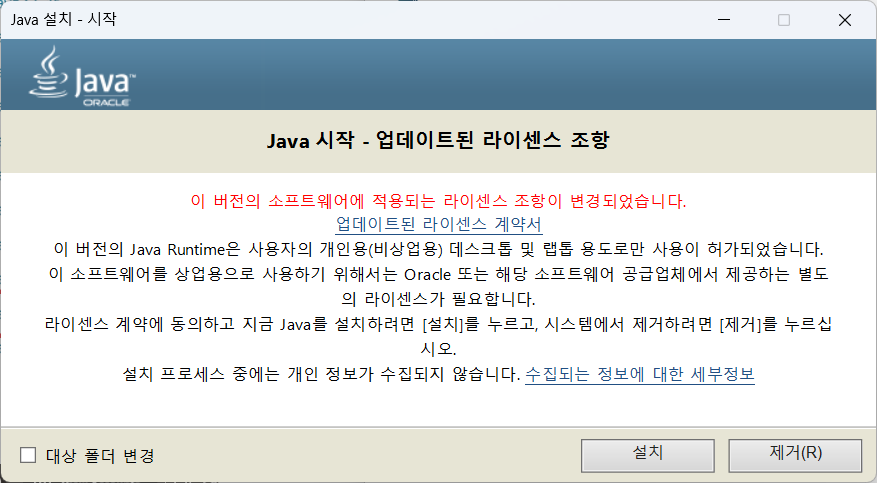
오라클 Java 유료 버전
내 PC 라도 무료 버전 Java를 설치 합니다.
# 오라클 Java 유료 버전
Java6 : 45 이상
Java7 : 80 이상
Java8 : 211 이상
Java11 이후 모두 유료 버전
Java 다운받기 위해서 회원 가입이 필요합니다.
오라클 사이트 회원가입은 미리 진행 후 다음을 진행 합니다.
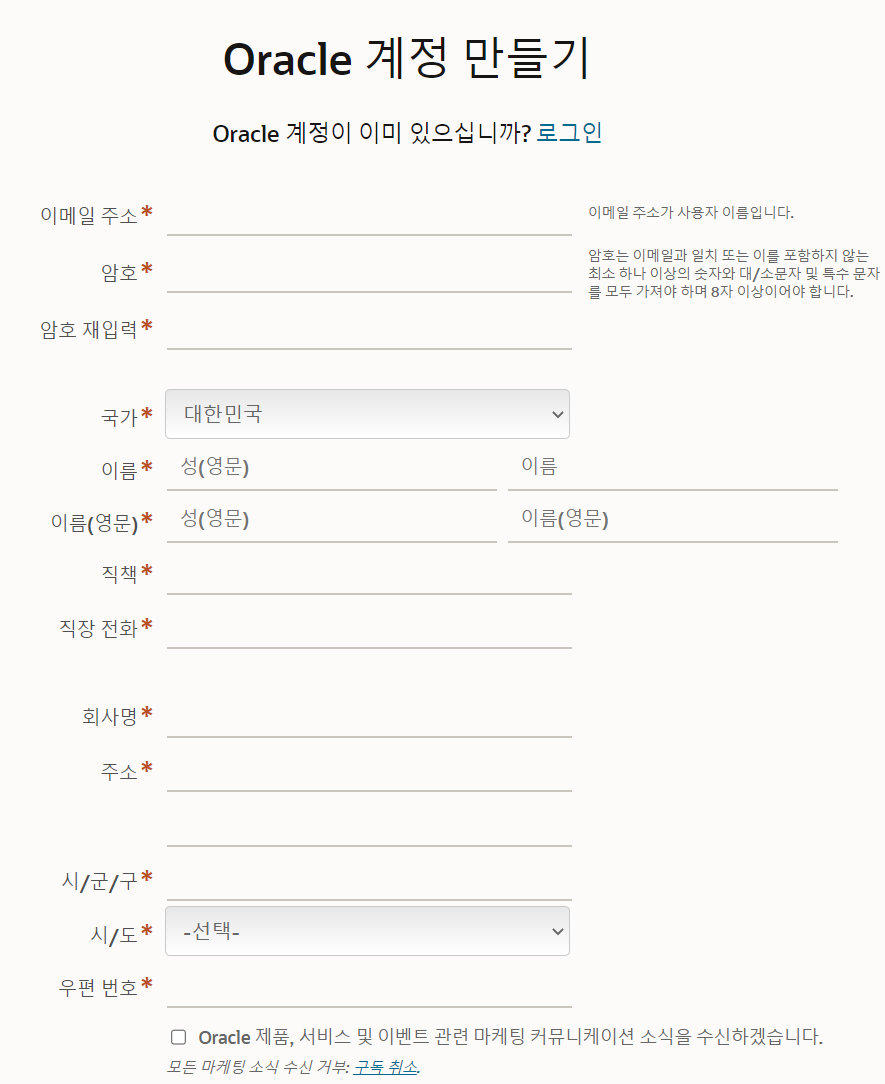
회원가입 후 Archive 페이지에서 Java 파일 다운로드.
Java 무료버전 다운로드
1. 오라클 Archive 페이지 이동
https://www.oracle.com/java/technologies/downloads/archive/
Looking for an Older Java Release?
Access the historical java release archive that includes JRE and JDK to help developers debug issues in older systems.
www.oracle.com
2. Java SE > Java SE 8 (8u202 and earlier) 선택
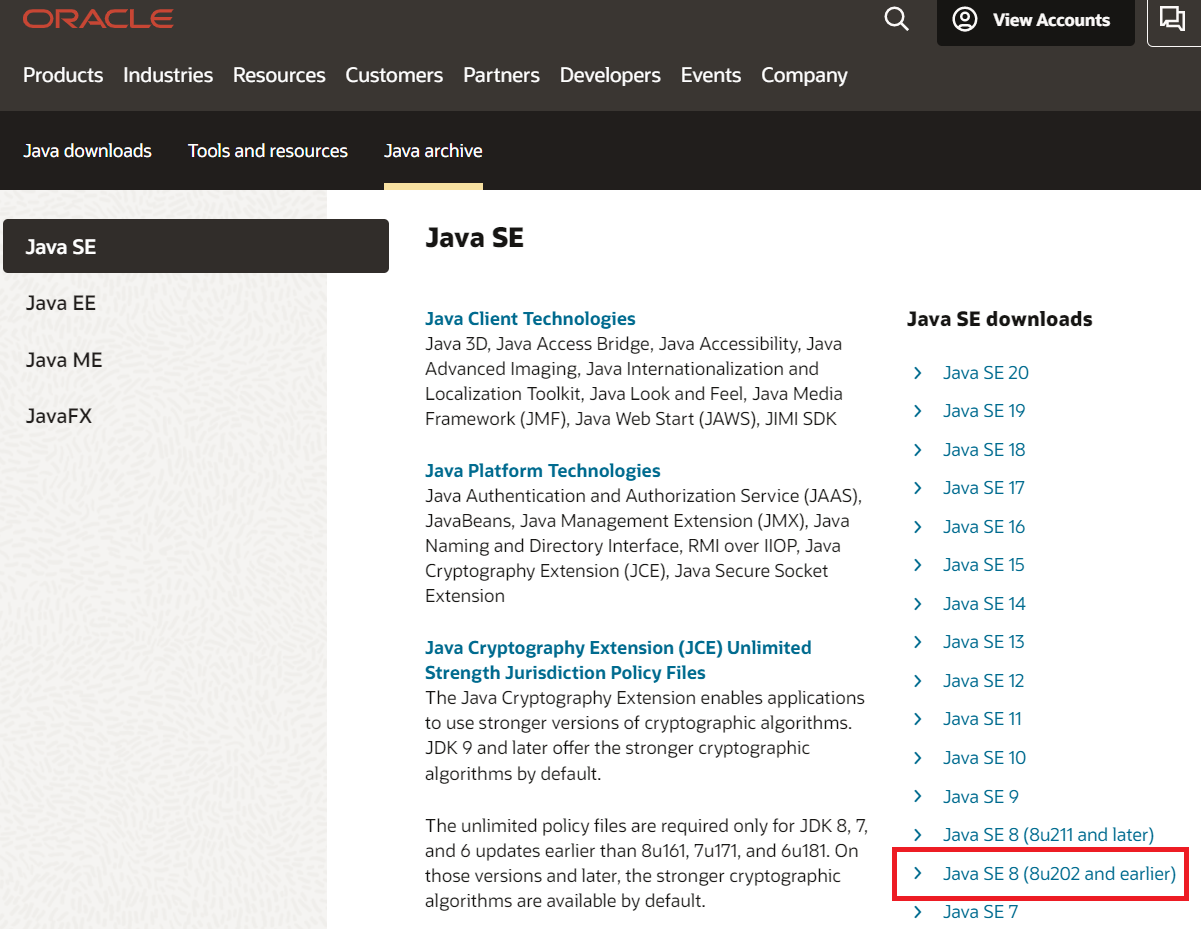
3. 데스크탑 OS 환경에 맞는 버전의 Java 파일 다운로드
windows11 PC의 경우 jdk-8u202-windows-x64.exe 선택
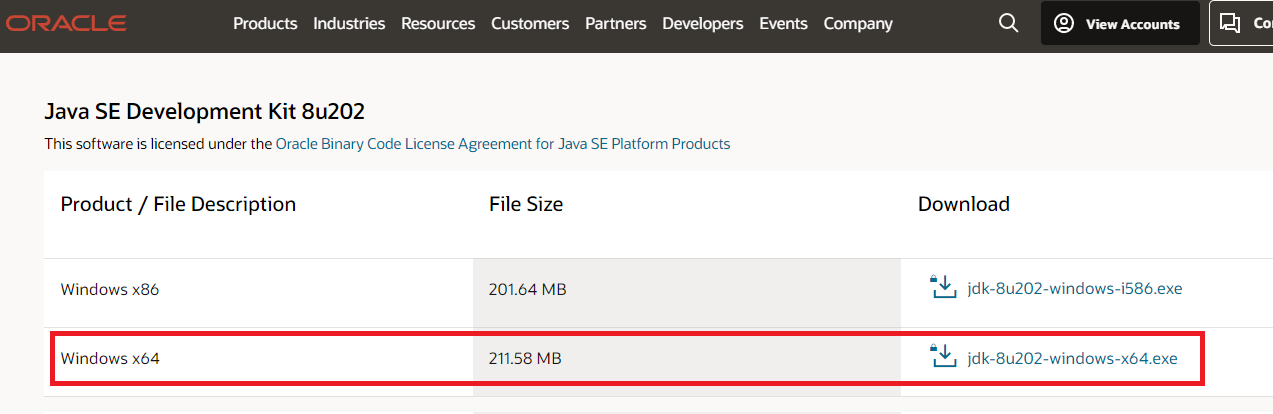
Java 환경변수 설정
1. 윈도우 작업표시줄 > 검색에 "고급시스템설정" 검색 후 "열기" 선택
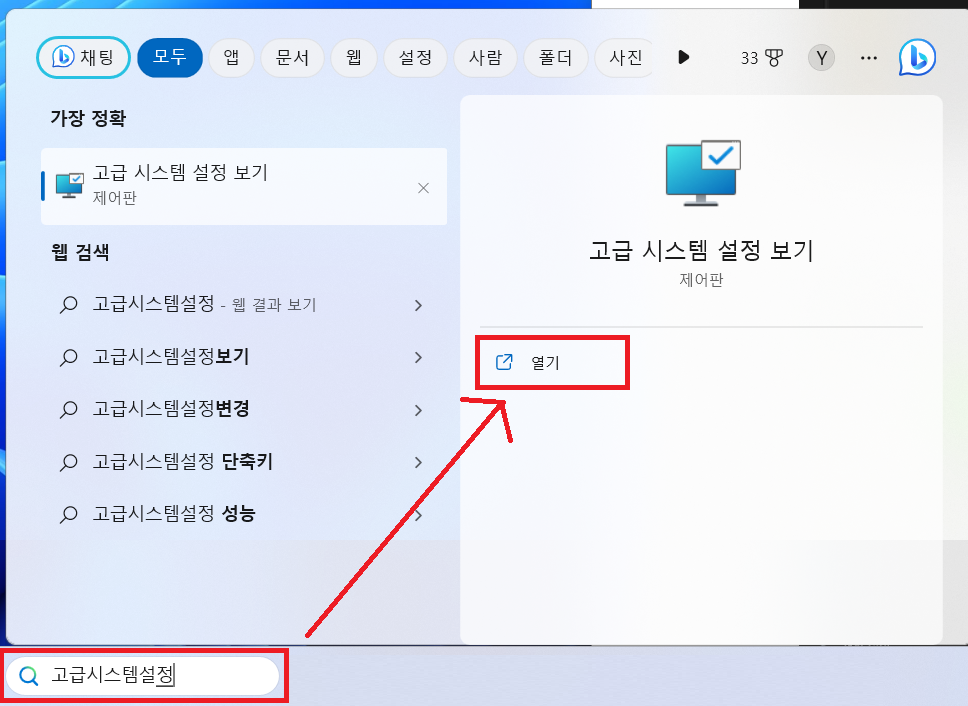
2. 시스템 속성창에서 "환경 변수" 선택
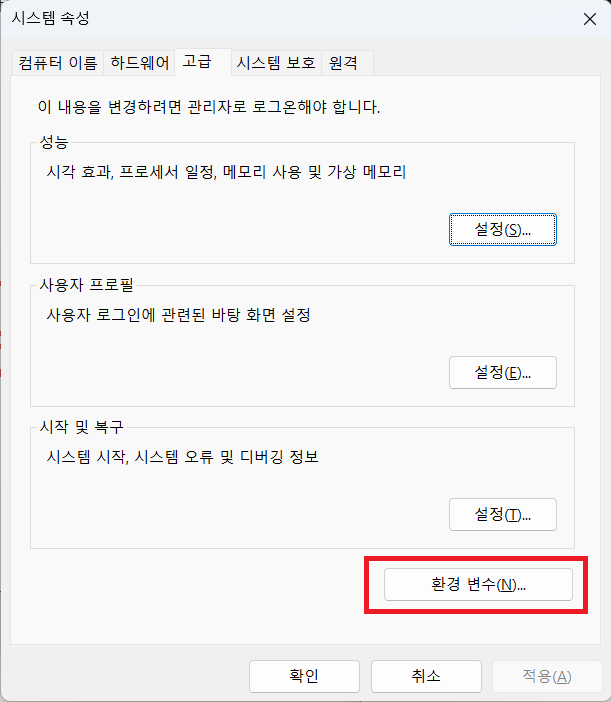
3. 시스템 변수(S) > "새로 만들기(W)..." 선택
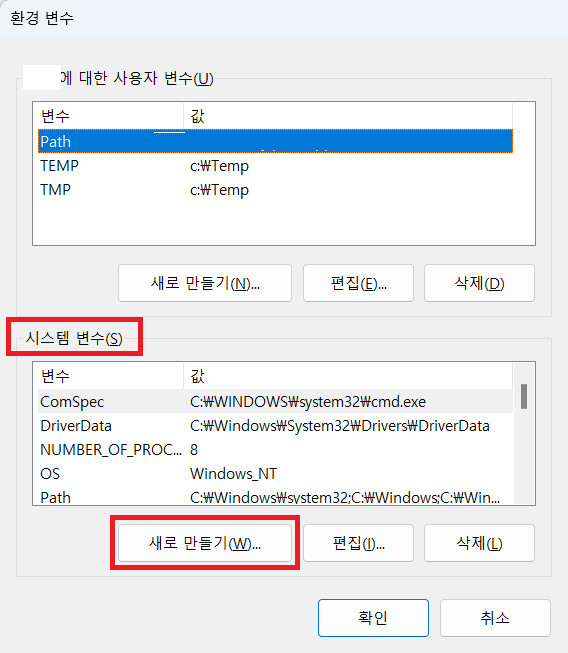
4. "새 시스템 변수" 창에 다음 환경변수 추가 후 "확인" 선택
변수이름: JAVA_HOME
변수 값: (자바설치폴더 ... 저의경우 미리 복사해 놓은 자바폴더 지정)
예) D:\app\server\Java\jdk1.8.0_171
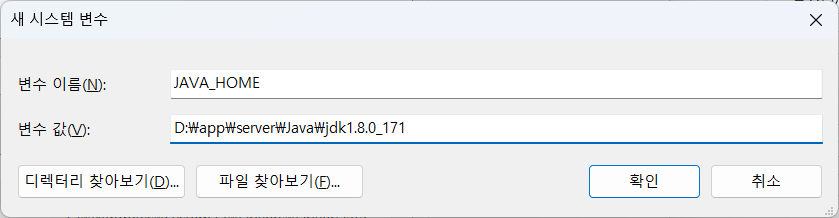
5. 사용자 변수(U) 에서 "path" 선택 후 "편집(E)..." 선택
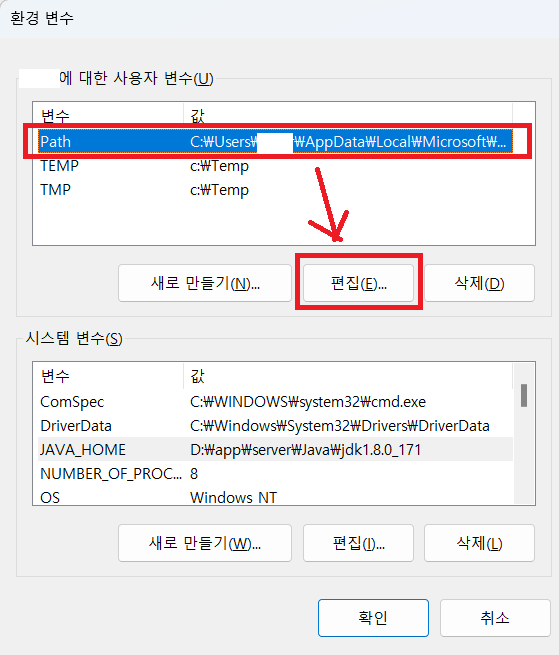
6. "새로 만들기(N)" 누르고 Path 추가
%JAVA_HOME%\bin
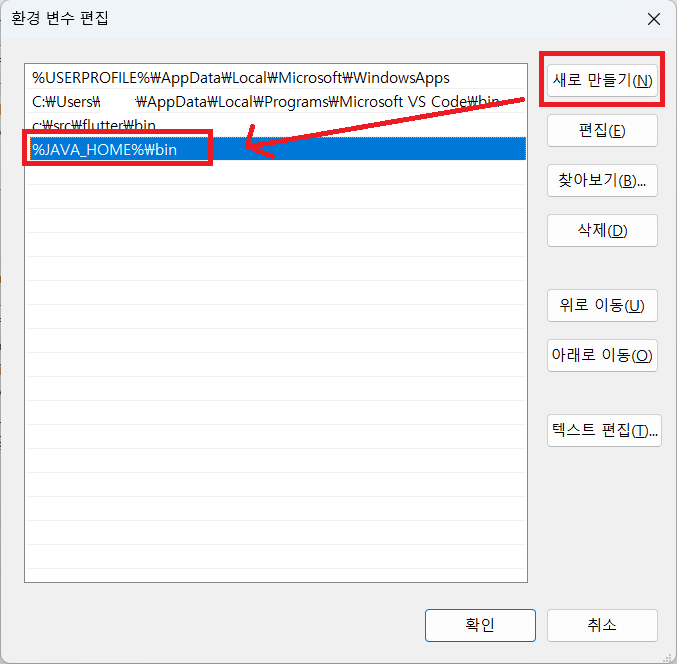
명령 프롬프트에서 java 실행 확인
1. 윈도우 작업표시줄 > 검색에 "cmd" 입력 > "열기" 선택
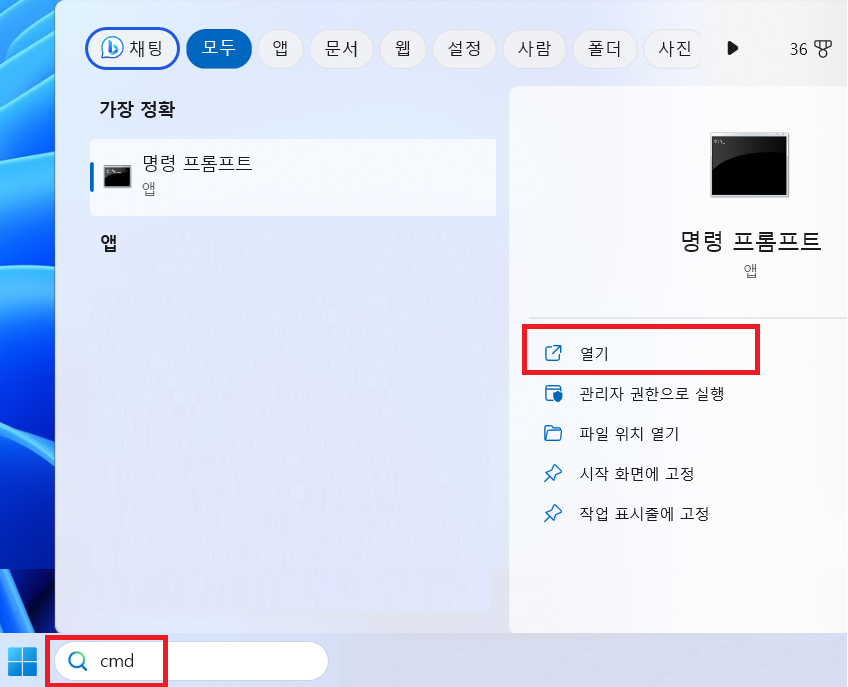
2. CMS 창에서 java (엔터), javac(엔터) 로 실행 여부를 확인 합니다.
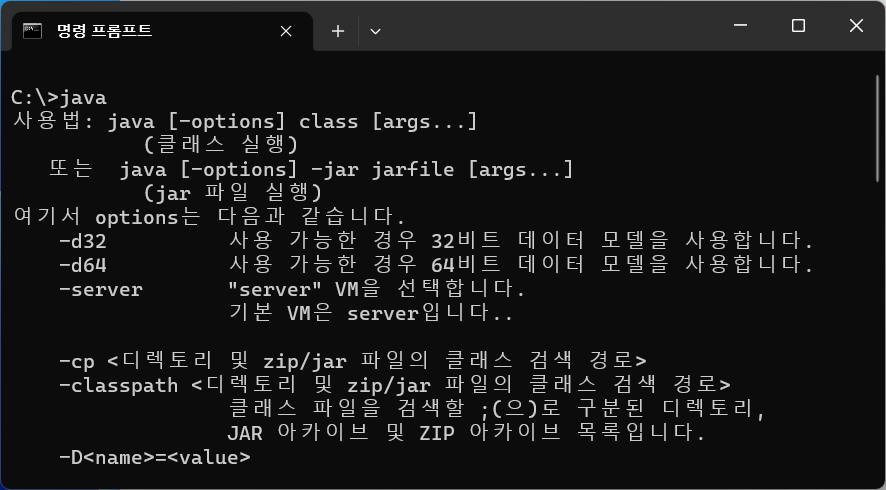
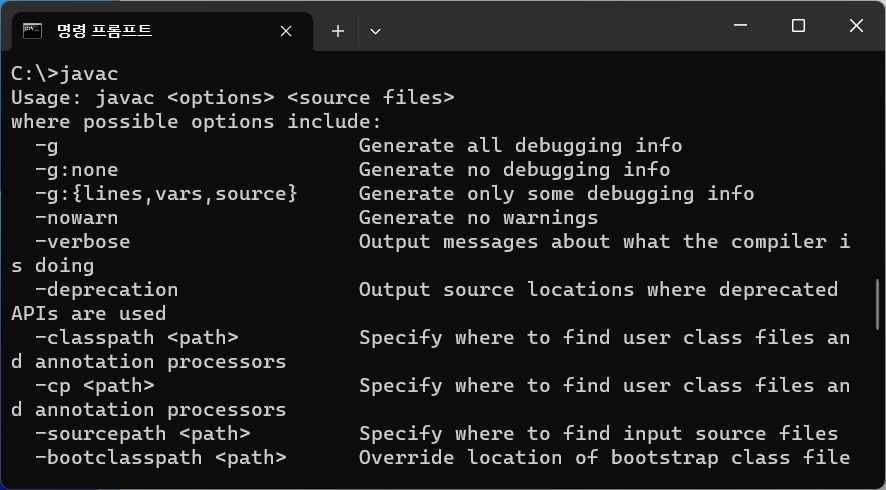
'IT' 카테고리의 다른 글
| [주저리] Apple 계정 해킹 - Apple 을 사용하지 않는 이유! (0) | 2023.06.14 |
|---|---|
| 자바 이클립스 설치 및 환경설정 for Swing (0) | 2023.05.09 |
| 카카오톡으로 메세지 보내기 (kakao RestAPI) (0) | 2023.05.05 |
| 마리아DB(MariaDB) 설치 및 Database Schema 구성하기 (0) | 2023.05.04 |
| (원칙.4 견고성) 항목.24 웹 애플리케이션 접근성 준수 - 정보통신접근성(웹접근성) (1) | 2023.03.05 |


